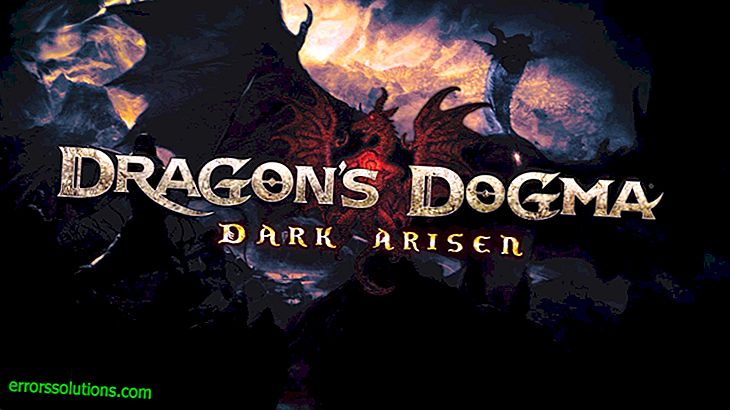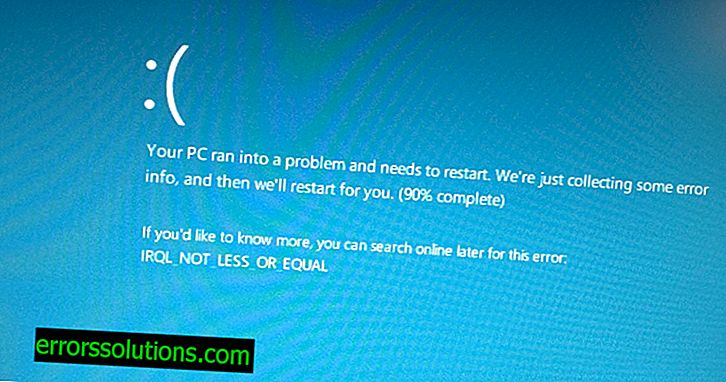Hvad skal man gøre, hvis Wi-Fi-adapteren ikke opretter forbindelse til netværket?
Bærbare computere har en fordel i forhold til personlige computere i form af en indbygget Wi-Fi-adapter, som brugerne kan oprette forbindelse til trådløse Wi-Fi-netværk med. PC-ejere kan dog nemt købe en ekstern Wi-Fi-adapter og nyde fordelene ved trådløs teknologi på samme måde.
Ikke desto mindre bemærker nogle pc-brugere, at nogle gange deres eksterne Wi-Fi-adaptere af en eller anden grund ikke kan oprette forbindelse til det netværk, der distribueres af deres router. Roden til problemet kan være meget mere end det: en mislykket driver, problemer med routeren, indstillinger til operativsystemet og meget mere.
I denne artikel fortæller vi dig, hvad der kan gøres, hvis din Wi-Fi-adapter ikke kan oprette forbindelse til det netværk, du distribuerer.
Wi-Fi Adapter Gendannelsesvejledning

Kontrol af dit Wi-Fi-netværk
Lad os starte med at tænke over dette: troede du ikke, at problemet med at oprette forbindelse til netværket måske ikke findes i Wi-Fi-adapteren, men i routeren, som simpelthen ikke distribuerer det trådløse netværk? Det er ganske enkelt at kontrollere dette: Tag en anden enhed, der kan oprette forbindelse til et Wi-Fi-netværk, og prøv at oprette forbindelse til din router ved hjælp af den.
Hvis der ikke er andre enheder, skal du gå til indstillingerne på din router og sørge for, at den er aktiveret for at distribuere det trådløse netværk. Der er tidspunkter, hvor indstillingerne på sådanne enheder af en eller anden grund går galt af sig selv. Alt hvad du skal gøre er at gå ind i grænsefladen og aktivere Wi-Fi-distributionsindstillingen.
Sluk for flytilstand
Som vi alle ved, er der i Windows 10 en temmelig praktisk tilstand "On Air", som du kan slukke for alle de trådløse moduler på dit system. Efter aktivering af denne tilstand er din eksterne Wi-Fi-adapter naturligvis også deaktiveret.
Flytilstanden er yderst nyttig på mobile enheder og laptops, men på stationære computere er den absolut ikke nødvendig. Ikke desto mindre kan du ved et uheld slå den til, f.eks. Ved at dykke ned i indstillingerne eller bruge en speciel kombination. Der er også en opfattelse om, at "Fly" -tilstand kan aktiveres af tredjepartssoftware.
Deaktivering af flytilstanden er utroligt enkel: Klik på ikonet for meddelelsescenter og klik på knappen med samme navntilstand. Det er alt, hvad du kræver. Hvis du ikke fandt denne mulighed i Notification Center, kan du henvise til Systemindstillingerne og deaktivere den der.
Genstart Wi-Fi Router
Når du har forstået, at den trådløse netværksdistribution er aktiveret, og din Wi-Fi-adapter ikke er blokeret af computerens systemindstillinger, kan du prøve at genstarte din router. Der er en mulighed for, at det begyndte at fungere, hvilket resulterer i, at du ikke er i stand til at oprette forbindelse til netværket ved hjælp af tredjepartsenheder med en Wi-Fi-adapter. Genstart er ekstremt simpelt: Frakobl routeren fra strøm i cirka ti til femten sekunder, og sæt den derefter tilbage i netværket. Det er værd at sige, at routere ofte kan mislykkes, hvilket fører til en række ubehagelige problemer: et fald i hastigheden på en netværksforbindelse, blokering af bestemte forbindelser eller al adgang til Internettet.
Brug fejlfinding
En temmelig enkel måde at løse et netværksforbindelsesproblem er at bruge et netværksfejlfindingsværktøj. Du behøver ikke at gå nogen steder, downloade eller søge i netværket, da dette værktøj er et systemværktøj, hvis adgang er utrolig enkel. For at gøre dette skal du gøre følgende:
- gå til Valgmuligheder;
- Gå til afsnittet "Opdatering og sikkerhed";
- gå til fanen "Fejlfinding";
- Klik på elementet "Internetforbindelser";
- Klik på knappen "Kør fejlfinding";
- Følg instruktionerne på skærmen.
Det er værd at sige, at dette systemværktøj desværre næsten aldrig løser problemer, der opstår i noget af systemet. Nogle gange konverterer stjerner dog alligevel i himlen - og der sker et mirakel. Prøv denne fejlfinding, og kontroller derefter, om du kan tilslutte Wi-Fi-adapteren til det trådløse netværk.
Opdater Wi-Fi-adapterdrivere
Måske kan du ikke bruge din Wi-Fi-adapter normalt, blot fordi dens drivere er forældede. Ved at opdatere driveren kan du slippe af med eventuelle problemer med enheden. Du kan køre drivere gennem Enhedshåndteringen:
- Klik på Windows + X;
- vælg "Enhedshåndtering";
- Find og åbn sektionen "Netværkskort";
- højreklik på Wi-Fi-adapteren og vælg "Opdater driver ...";
- vælg automatisk driversøgning på Internettet;
Når du har opdateret driverne til Wi-Fi-adapteren, kan du prøve at oprette forbindelse igen til det routers trådløse netværk. I de fleste tilfælde løser brugere, der har et lignende problem, netop ved at opdatere driveren til enheden.
Rul tilbage til den tidligere driverversion
Ikke desto mindre kan selv en ny driverversion forårsage problemer, når du bruger en Wi-Fi-adapter, det afhænger dog alt af enhedsproducenten. Måske er den nyeste version af driveren til Wi-Fi-adapteren ekstremt ustabil, eller den er uforenelig med din computer. I dette tilfælde kan du prøve at rulle den installerede driver tilbage til en tidligere version.
Du kan gøre dette nøjagtigt på samme måde ved hjælp af Enhedshåndtering:
- komme til din Wi-Fi-adapter på listen over netværksenheder;
- dobbeltklik på venstre museknap på Wi-Fi-adapteren;
- gå til fanen “Driver”;
- Klik på knappen "Rul tilbage";
Når du har rullet tilbage til den forrige version af driveren til Wi-Fi-adapteren, kan du prøve at bruge den og oprette forbindelse til Wi-Fi-netværket på routeren. Hvis det virkelig var en driver, vil du straks forstå det.
Sluk firewall midlertidigt
Hvis intet af ovenstående hjælper dig med at løse problemet, er din Windows Firewall, der af en eller anden grund blokerer netværksforbindelsen, muligvis blokering af forbindelsen til det trådløse netværk. På en eller anden måde kan du bekræfte dette elementært: du skal bare tage og midlertidigt deaktivere system firewall.
Du kan gøre dette på følgende måde:
- tryk på Windows + S;
- skriv og vælg forespørgslen "Windows Defender Security Center";
- Gå til fanen "Firewall og netværkssikkerhed";
- deaktivere firewall til domænenetværket, det private netværk og det offentlige netværk;
Prøv at bruge en Wi-Fi-adapter og opret forbindelse til det trådløse netværk, der distribueres af din router. Vi håber, at du endelig lykkes, og at din adapter stadig fungerede fint.