Sådan aktiveres NAT-tilstand og statisk IP-adresse på Xbox 360
En detaljeret trin-for-trin-guide til, hvornår og hvordan du aktiverer NAT-tilstand og en statisk IP-adresse på din Xbox 360.
I tilfælde, hvor du har brug for din spilkonsol for at have en strengt specificeret netværksadresse, skal du bruge vores instruktioner, der hjælper dig med at aktivere NAT-tilstand og en statisk IP-adresse på Xbox 360. Du skal bestemt gennemgå alle trin i denne manual, hvis du bruger portvideresendelse i dit lokale netværk. Aktivering af portvideresendelsestilstand gør det muligt for din netværksrouter at sende trafik direkte til en bestemt enhed, som du specificerer under den første opsætning. Hvis du ikke konfigurerer en statisk IP på din Xbox 360, vil omdirigeringen kun være aktiv, indtil du slukker for konsollen. Efter dens genstart tildeles det en ny netværksadresse, og så snart den træder i kraft, bliver alle eksisterende netværksindstillinger irrelevante, og din konsol kan være tilbage uden en forbindelse til netværket.
Hvad er IP-adresser?
IP-adresser er en slags internetadresse, der består af tolv cifre, opdelt i grupper ved hjælp af prikker. Disse adresser tillader enheder og routere, der er placeret på det samme netværk, at genkende hinanden og opretholde den korrekte dataoverførsel. Hver enhed, der har brug for adgang til netværket, skal have sin egen unikke IP-adresse. Den samme adresse på det samme netværk kan ikke og bør ikke gentages. I tilfælde af, at dette af en eller anden grund sker, vil begge enheder med den samme adresse ikke være i stand til at arbejde korrekt med dataene og afbrydes automatisk fra netværket af routeren. Du kan gøre dig bekendt med teorien om lokale og globale netværk i nedenstående link. De fleste af disse detaljerede oplysninger er muligvis ikke nyttige for dig, men det vil give en forståelse af, hvordan enhederne interagerer, når de transmitterer data. En artikel om, hvad gateways, IP-adresser og porte er: //portforward.com/networking/subnetting.htm
Enhver moderne netværksrouter tildeler dem automatisk, når man arbejder med flere enheder på samme tid, dynamiske IP-adresser. Dette gøres for at gemme brugere fra komplekse og lange netværksindstillinger. Når du bruger dynamiske adresser, tager hele proceduren et minimum af tid og udføres uden brugerindgriben. Du skal aktivere netværksforbindelsen på din enhed, og den fungerer. I den situation, hvor alle enheder på det samme netværk har dynamiske adresser, er nøglen routeren, der er ansvarlig for distributionen af adresser fra et bestemt interval. Det er routeren, der garanterer netværkets funktionsevne for alle dets deltagere. Hver gang du tænder for dine enheder igen, er den første ting, de gør, at sende anmodninger til routeren og anmode om en ny adresse blandt de aktuelt tilgængelige. Routeren scanner netværket og tildeler den adresse, der ikke er besat af nogen anden. Glem ikke dette princip, for hvis du aktiverer en permanent IP på din Xbox 360, men ikke specificerer det i routerens indstillinger, kan det automatisk tildele den samme adresse til en anden computer eller mobil enhed. Dette vil uundgåeligt føre til tab af netværksforbindelse på konsollen og på den anden enhed med den samme adresse. Når der tildeles en statisk IP til Xbox 360, er det absolut nødvendigt at reservere den og forhindre routeren i at tildele den til andre enheder.
Konfigurer statisk IP på Xbox 360-konsollen
Trin 1: Tænd for din Xbox 360. Du skal være på den side, der vises på skærmbilledet.
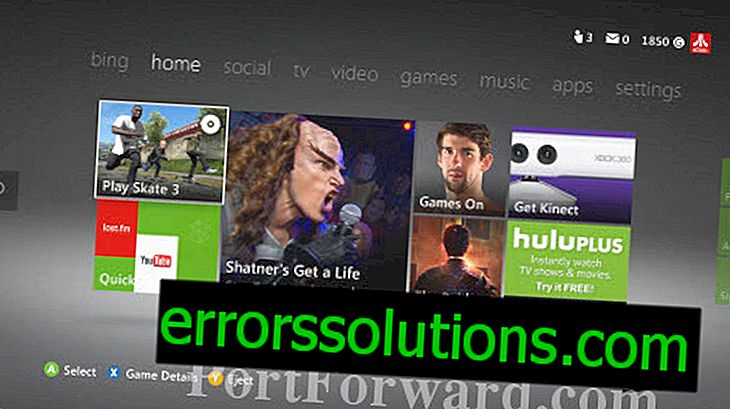
Trin 2: Brug den højre kofanger på din controller til at rulle gennem menushovederne og komme til kategorien Indstillinger. Sørg for, at markøren er på systemflisen, og tryk på A-tasten for at komme ind i sektionen.

Trin 3: Vælg Netværksindstillinger, og tryk på A-tasten igen.

Trin 4: Vælg den type forbindelse, som dit netværk bruger til at forbinde konsollen - kablet eller trådløs. Vælg den indstilling, der er markeret i øverste højre hjørne, og tryk på A-knappen.

Trin 5: Vælg Netværksindstillinger fra listen, og tryk på A igen for at bekræfte.

Trin 6: Fremhæv sektionen for IP-adresseindstillinger med markøren, og tryk på A.

Trin 7: Vælg en manuel metode til indstilling af indstillinger og tryk på A-knappen igen.

Trin 8: Vælg IP-adresseindstillingen fra listen, og tryk på A-knappen for at bekræfte.

Trin 9: Her skal du uafhængigt opfinde og indtaste i den relevante kolonne den adresse, der altid vil blive brugt af konsollen, og som specifikt vil blive tildelt den af routeren. Som du forstod fra den indledende del af denne instruktion, er din opgave at angive en adresse, der endnu ikke er involveret i dit lokale netværk. Du kan kontrollere alle de i øjeblikket besatte adresser i indstillingerne for din router i LAN- eller DHCP-afsnittet. Hvis du ikke har mulighed for at komme ind på disse indstillinger, skal du gøre det lettere - indstil din konsol til den IP, der er den fjerneste i værdi fra den nuværende. For eksempel, hvis nu Xbox arbejder med adressen 192.168.1.2, er det bedst at ændre den sidste gruppe af cifre til det fjerneste fra ciffer 2 og tilføje noget som 192.168.1.190 til konsolindstillingerne. Hvis den sidste gruppe af cifre tværtimod er stor, for eksempel 192.168.1.180, er det bedre at angive en adresse med formularen 192.168.1.3. Bemærk, at du kun kan ændre den sidste gruppe af cifre efter det sidste punkt. De resterende grupper kan ikke røres, ellers genkender routeren ikke konsollen. Du kan vælge en ny værdi for den sidste gruppe af cifre i området 2-254. Absolut intet afhænger af, hvilket nummer det vil være, så indtast den første ting, der kommer til dit sind. Når du er færdig med at indtaste, skal du klikke på knappen Start på din controller.

Trin 10: Vælg undernetmaske og tryk på A.

Trin 11: Indtast den undernetmaske, der bruges på dit netværk på denne side. I alle hjemlige lokalnetværk har denne værdi oftest formen 255.255.255.0. Når du er færdig med at indtaste, skal du klikke på knappen Start for at bekræfte ændringerne.

Trin 12: Vælg Gateway og tryk på A-knappen.

Trin 13: Indtast IP-adressen på din router på denne side. Denne adresse er oftest identisk med den undernetmaske, som du indtastede et par trin tilbage. Klik på Start-knappen for at gemme ændringerne.

Trin 14: På dette tidspunkt i opsætningen skal du teste forbindelsen til netværket. Tryk på B-tasten på controlleren for at vende tilbage til netværksindstillinger. Vælg Test Xbox LIVE-forbindelse, og tryk på A.

Trin 15: Du vil se en meddelelsesadvarsel om, at alle eksisterende forbindelser vil blive afbrudt til test. Accepter og tryk på A.

Trin 16: Sørg for, at elementerne Netværk, Internet og Xbox LIVE i henhold til testresultaterne er kontrolleret, og at testen er afsluttet med succes. Hvis nogen af dem giver en fejl, er du sandsynligvis foretaget en skrivefejl eller foretaget en fejl ved et af de foregående trin. Kontroller igen.

Du bliver også nødt til at konfigurere de DNS-servere, som din Xbox 360 vil bruge. Dette kan være nødvendigt, når din router ikke automatisk overfører relevante oplysninger til en computer eller eksterne enheder. Først skal du finde ud af, hvordan DNS-serveradressen ser ud, som du laver i indstillingerne for Xbox 360. Den mest korrekte løsning er at ringe til supporttjenesten på din internetudbyder og bare bede om disse data. Mest sandsynligt vil du blive stillet et modspørgsmål om, hvorfor du har brug for sådan information. Sig det som det er - din Xbox 360 kræver disse oplysninger, når du opretter din netværksforbindelse. Du bliver spurgt om to IP-adresser - den ene er henholdsvis den primære DNS-server og den anden yderligere. Nu kan du vende tilbage til netværksindstillingerne på din Xbox 360 og fortsætte installationsprocessen. Vælg DNS-afsnittet (lige under IP-afsnittet, hvor vi var i den første fase af instruktionen), og tryk på A-knappen.

Vælg Primær DNS, og tryk på knappen A.
Vælg metoden til indtastning af indstillinger manuelt og tryk på A.

Indtast den første serveradresse, der er dikteret af dig af callcenter-operatøren. Tryk på Start-tasten for at gemme ændringerne.

Indtast den anden DNS-adresse, vælg knappen Afslut på det virtuelle tastatur, og tryk på A-tasten på controlleren.

Gå tilbage et trin til menuen ved at trykke på B-knappen på controlleren og vælge Test Xbox LIVE-forbindelse.

Efter afslutningen af testprocessen skal alle tre forbindelsestyper have den Tilsluttede status. Hvis mindst en af dem giver en fejl, skal du gå igennem installationsprocessen igen og kontrollere, om du har foretaget fejl, når du indtastede IP- og DNS-adresserne.



