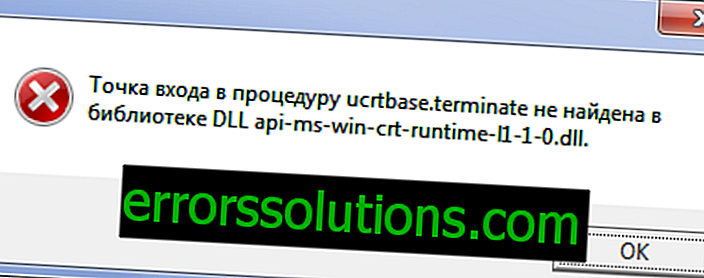Sådan rettes fejl 0x80240437 i Windows 10-butikken?
Fejl 0x80240437 manifesterer sig, når du prøver at downloade noget fra Windows- butikken. Dette skyldtes, at Microsoft har ændret den måde, Windows-operativsystemet interagerer med butiksservere. Udseendet af dette problem indikerer os, at når du prøver at downloade, oprettes der ikke en forbindelse mellem din computer og butikens servere.
Denne fejl begyndte at manifestere sig blandt brugere af Windows 8, da de forsøgte at downloade forskellige applikationer umiddelbart efter installation af deres operativsystem, eller de forsøgte at opdatere den. Dette kan også ske med nogle Surface Hub- brugere, der arbejder på en specialiseret version af Windows 10 .
Som du allerede kan forstå fra ovenstående, er udseendet af fejl 0x80240437 ikke din skyld eller din computer. Skylden ligger helt hos Microsoft .
Der er dog flere arbejdsmetoder, der kan hjælpe dig med at downloade den rigtige applikation eller opdatering.

Metode nr. 1 Start Powershell
Powershell er en uafhængig platform og scriptingsprog bygget på .NET Framework, der kan køre forskellige scripts og derved forenkle systemadministrationen i høj grad. Et af disse scripts hjælper dig med at etablere en forbindelse med serverne og downloade det ønskede program fra butikken.
- Skriv powershell i søgefeltet på din computer.
- Åbn ikke det søgeresultat, der vises, men højreklik på det, og vælg Kør som administrator.
- Allerede i Powershall selv skal du skrive kommandoen under kommandoen og trykke på Enter:
- PowerShell -ExecutionPolicy Ubegrænset $ manifest = (Get-AppxPackage Microsoft.WindowsStore) .InstallLocation + '\ AppxManifest.xml'; Add-AppxPakke -DisableDevelopmentMode -Register $ manifest
- Skriv derefter følgende kommando, og tryk også på Enter.
- PowerShell -ExecutionPolicy Unrestricted -Command “& {$ manifest = (Get-AppxPackage Microsoft.WindowsStore) .InstallLocation + '\ AppxManifest.xml'; Add-AppxPakke -DisableDevelopmentMode -Register $ manifest} ”
- Der kan være nogle fejl under udførelsen af disse kommandoer, men du kan sikkert ignorere dem.
- Når hele processen i Powershell er forbi, skal du genstarte computeren.
Prøv derefter at logge ind i Windows Store igen og downloade noget derfra. Denne gang skulle fejl 0x80240437 ikke være.
Metode # 2 Afinstaller og geninstaller din netværkskort
Fjernelse og geninstallation af din netværkskort kan hjælpe dig med at løse problemet. Følg nedenstående trin for at gøre dette:
- Tryk på tastkombinationen Win + R for at åbne Kør- vinduet .
- Skriv devmgmt.msc på en tom linje, og tryk på Enter for at åbne “Enhedshåndtering”.
- Find på listen, der åbnes, find din netværkskort, højreklik på den og vælg "Slet" i genvejsmenuen .
- Når afinstallationsprocessen er afsluttet, skal du klikke på "Handling" i det øverste panel og vælge "Opdater hardware-konfiguration" .
- Din netværkskort vises muligvis på listen over enheder som ukendt udstyr. Højreklik på det og vælg "Opdater drivere . " Følg guiden instruktioner for at installere enhedsdrivere.
- Genstart computeren, når trinnene er afsluttet. Derefter skal du være i stand til at downloade det program, du har brug for, og fejlen 0x80240437 skal ikke få dig ind i det.
Metode # 3 Genstart af Windows Update Service
- Tryk på tastkombinationen Win + R og skriv den tomme linje services.msc
- Find tjenester kaldet Windows Update og Background Intelligent Transfer Service (BITS) .
- Højreklik på hver af dem og vælg “Stop” i genvejsmenuen .
- Tryk derefter på Win + R- tastekombinationen igen, og skriv % systemroot% \ SoftwareDistribution \ på den tomme linje. Slet alt i den åbne mappe.
- Åbn Services- vinduet igen, og start Windows Update og Background Intelligent Transfer Service (BITS) -tjenesterne.
Kontroller, om problemet med fejl 0x80240437 er rettet.
Metode # 4 Kontroller Windows Firewall-indstillinger
Du skal vide, hvordan din Windows Firewall er konfigureret. Hvis det har en blokering af Windows Store af en eller anden grund, er der derfor ikke noget spørgsmål om nogen forbindelse med serverne til download af downloads.
Gå ind på Windows Firewall-indstillingerne, og kontroller, om de indstillinger, du har angivet, er tilfredsstillende.