Sådan synkroniseres dine iOS- og Android-enheder med Windows 10 ved hjælp af Phone Companion
Fra nu af kan alle Windows 10-brugere let synkronisere Android- og iOS-enheder med deres pc ved hjælp af Microsofts Phone Companion. Dette gøres kun i nogle få enkle trin.
I modsætning til enheder på Windows Phone, der automatisk synkroniseres bogstaveligt ud af boksen, kræver Android- og iOS-smartphones yderligere manuel konfiguration ved hjælp af en verificeret Windows Live-konto.
Derudover har smartphones på Android og iOS begrænset support til fem applikationer, der er indbygget i Phone Companion, i modsætning til Windows Phone, der fuldt ud kan arbejde med alle syv.
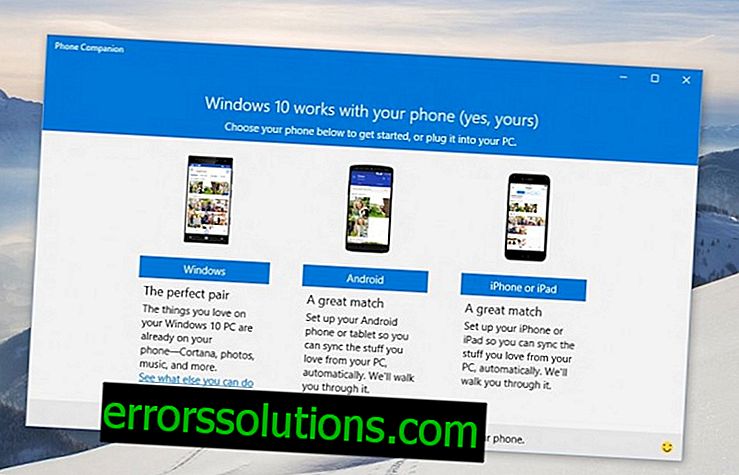
Her er en lille trinvis vejledning, der giver dig mulighed for at konfigurere synkroniseringen af dine enheder gennem Phone Companion:
Vigtige nøglepunkter
- Sørg for, at du allerede er autoriseret på din pc med en verificeret Windows Live-konto.
- Din iOS- og Android-enhed skal være sammen med dig for at fuldføre opsætningen.
- Hvis du vil konfigurere Phone Companion, skal du gentage alle trin nedenfor separat for hvert af de fem applikationer.
Trinvis vejledning til opsætning af synkronisering af en smartphone på Android eller iOS med en computer på Windows 10 ved hjælp af Phone Companion
- Tilslut din smartphone til computeren ved hjælp af et USB-kabel, og lad systemet automatisk installere alle de nødvendige drivere.
- Start Phone Companion-programmet, vælg operativsystemet på din smartphone, og vælg derefter OneDrive.
- Når du bliver bedt om det, skal du indtaste dit Windows Live brugernavn og adgangskode og logge ind på din konto.
- Efter godkendelse ankommer en e-mail i din mail med et link til download af et program, der er kompatibelt med din smartphone. Du kan også manuelt finde og downloade OneDrive-appen i App Store eller Google Play.

- Når du har installeret applikationen på din smartphone, skal du køre den og indtaste de samme Windows Live-legitimationsoplysninger, der blev indtastet på pc'en i de foregående trin.
- Giv applikationen alle de nødvendige rettigheder til det mest automatiske arbejde. Giv f.eks. Adgang til dit galleri for automatisk at uploade fotos.

- Når du har konfigureret applikationen på din smartphone, skal du vende tilbage til programmet på din pc og klikke på bekræftelsen "Jeg har logget ind på OneDrive-applikationen på min smartphone".
- På det sidste trin skal du bekræfte indstillingerne og klikke på Udfør for at afslutte installationsprocessen.
Det er alt. Nu synkroniseres dataene automatisk mellem din smartphone og pc.





