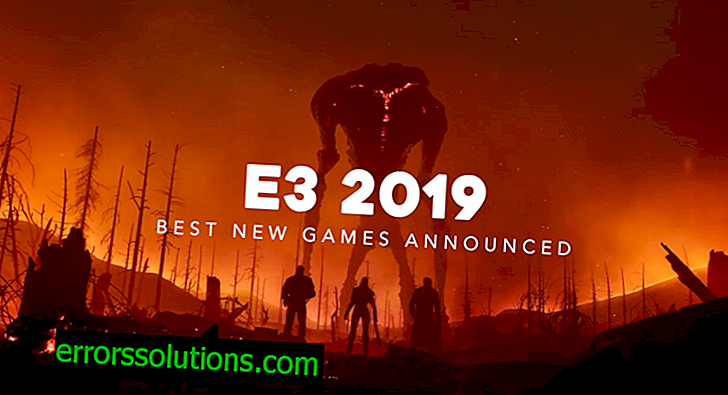Fejlkode 0x000001F7 i Windows Store: årsager til fejlen og dens løsninger
0x000001F7 er den fejlkode, du muligvis ser, når du starter Windows Store. Baseret på dette bliver det klart, at kun brugere af operativsystemer kan snuble over denne fejl
Windows 8, Windows Server 2012, Windows 8.1, Windows Server 2012 R2 og Windows 10.
Forskellen mellem denne fejl og andre lignende, der også vises i Windows Store, er, at den vises umiddelbart efter lanceringen af Store-applikationen og ikke under download eller opdatering af applikationer. Trods denne forskel løses fejlen 0x000001F7 ikke desto mindre ved ekstremt lignende metoder, som det er tilfældet med andre fejl.
Så hvad kan forårsage 0x000001F7 fejlen på din computer? Helt ærligt er det ekstremt problematisk at identificere den nøjagtige årsag. Vi kan dog antage, at denne fejl opstod på grund af følgende:
- problemer med at oprette forbindelse til Store-serveren på grund af den dato, der er indstillet på computeren;
- det installerede program er i konflikt med Windows Store;
- Windows Store-komponenter er blevet beskadiget;
Det skal bemærkes, at den mest almindelige årsag til fejlen netop er den dato, der er indstillet på brugerens computer. Lad os se, hvad du kan gøre med fejlen 0x000001F7 på din pc.
Sådan rettes fejl 0x000001F7, når du starter Windows Store

Skift dato på computeren
Brugere på netværket har opdaget et lille trick, som du kan slippe af med fejl 0x000001F7 på bare få sekunder. Alt hvad du skal gøre er at rulle tilbage den dato, der blev sat på din pc for et par dage siden. Hvis andre fejl løses ved at indstille den rigtige dato og tid, er denne omvendt forkert.
For at ændre datoen på en computer, der kører Windows 10, skal du gøre følgende:
- gå til dit systems parametre (RMB + Start → Indstillinger);
- Gå til afsnittet "Tid og sprog";
- deaktiver indstillingen "Indstil tid automatisk";
- Klik på knappen "Skift";
- flytte den indstillede dato for et par dage siden, og gem ændringerne i systemparametrene;
Prøv at åbne Windows Store igen. Mange brugere hævder, at de med så enkle manipulationer formået at slippe af med fejl 0x000001F7. Prøv det og dig.
fejlfinding
Den næste metode til at løse fejl 0x000001F7 er at bruge Microsoft fejlfindingsværktøj. Følg nedenstående link for at downloade en fil, der hedder Appsdiagnostic10.diagcab til din computer.
//support.microsoft.com/en-us/help/4027498/windows-10-run-the-troubleshooter-for-apps
Når du har downloadet det til din pc, skal du blot køre værktøjet og følge instruktionerne på skærmen. Efter at have afsluttet fejlfinding, kan du prøve at åbne Windows Store for at se, om fejl 0x000001F7 er rettet.
Nulstil installerede applikationer
Du kan muligvis ikke lide følgende løsning på denne fejl, men vi anbefaler stadig, at du afslutter den. Så for at slippe af med fejl 0x000001F7, skal du prøve at nulstille alle nyligt installerede applikationer fra Windows Store. Mest sandsynligt opstod denne fejl på grund af fejlen i et af applikationerne, som af en eller anden grund begyndte at komme i konflikt med selve butikken.
For at nulstille et specifikt program på din computer skal du gøre følgende:
- Højreklik på Start og åbn systemet "Indstillinger".
- Gå til afsnittet "Programmer";
- gå til fanen "Programmer og funktioner";
- Klik på det program, du har brug for, og klik på knappen "Avancerede indstillinger";
- Klik på knappen "Nulstil";
Når du har nulstillet alle nyligt installerede applikationer på systemet, skal du genstarte computeren. Når du er tilbage i systemet, kan du prøve at åbne Windows Store-appen. Måske nu er alt i orden - fejl 0x000001F7 er rettet.
Nulstil Windows Store-cache
Et andet lille trick er at skylle cachen i Windows Store-appen. Ja, cachen kan i teorien forårsage fejl 0x000001F7. Gør følgende for at skylle cachen:
- tryk på Windows + R ;
- type wsreset.exe ;
- tryk på Enter.
Hvis nulstillingen var vellykket, åbnes vinduet Windows Store foran dig. Hvis det uden fejl var applikationscachen. Hvis ikke, lad os prøve noget andet.
Geninstaller Windows Store
Og det sidste trin, du kan tage i denne situation, er at geninstallere Windows Store. Nogle komponenter i Windows Store kan blive beskadiget på grund af en eller anden hændelse i systemet, hvilket førte til udseendet af fejl 0x000001F7. Du kan geninstallere Store ved hjælp af et nyttigt værktøj som PowerShell.
Hvis du vil bruge PowerShell til at geninstallere Windows Store, skal du gøre følgende:
- tryk på Windows + S ;
- skriv “PowerShell” i søgefeltet;
- højreklik på resultatet;
- vælg indstillingen "Kør som administrator";
- skriv følgende sæt kommandoer i PowerShell:
- Get-Appxpackage -Allusere ;
Bemærk: find afsnittet i Windows Store på listen og kopier et sted værdien fra linjen PackageFamilyName .
- Add-AppxPackage -register "C: \ Program Files \ WindowsApps \ ****** \ AppxManifest.xml" -DisableDevelopmentMode
Bemærk: erstatt ****** med værdien fra linjen PackageFamilyName .
Så snart du indtaster den sidste kommando, skal du lukke PowerShell - geninstallation af Windows Store-applikationen skal være afsluttet. Prøv at åbne den igen og se, om du har formået at slippe af med fejl 0x000001F7.